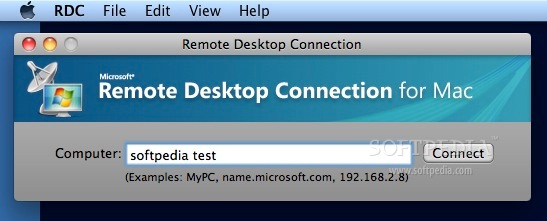Remote Desktop Connection Setup on a MAC
to access REMS
![]()
1- Download UniPrint Client for MAC
Go to site www.getrems.com/installers
Download and install the Windows Remote Desktop Connection client v.2.0.1 for MAC (drag the dmg file to your Applications folder)
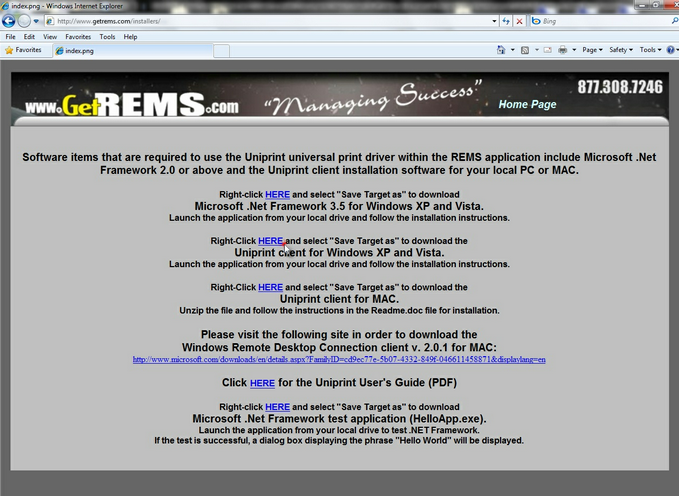
2- Go to RDC Preferences
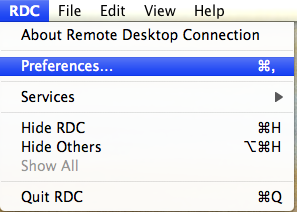
3- Setup your login information. Enter your User name and Password as they have been predefined. Enter "ICORP" in the Domain field.
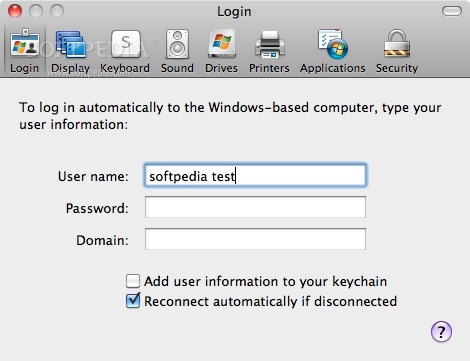
4- Setup your display preferences. Some experimentation may be necessary depending on your specific hardware.
Best results are usually had by setting the display to "Full Screen".
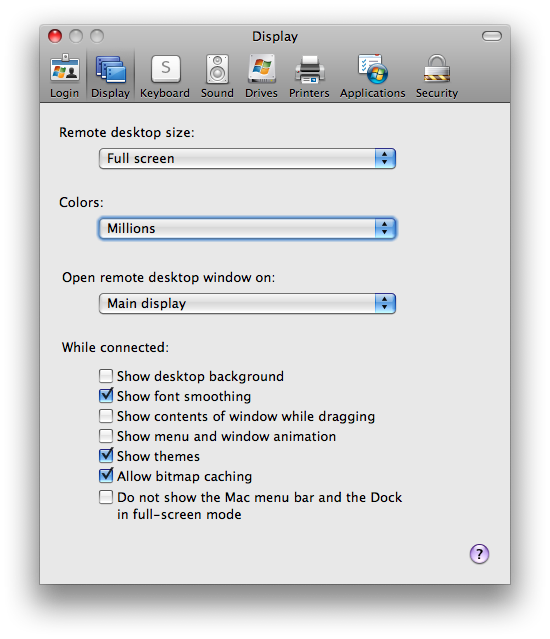
5- In order to be able to save files from REMS to your local machine you must first make at least one local resource available under the "Drives" preferences.
Do Not setup any local printers in the RDC preferences. Printing will be handled by the Uniprint utility. Click HERE for more info.
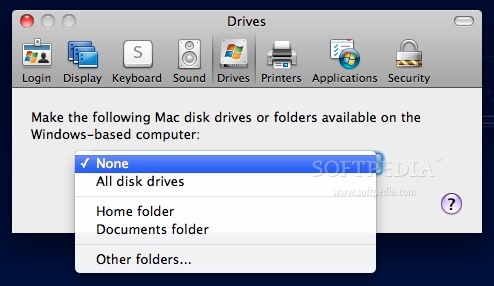
6- When launching the RDC application provide the REMS server name as: ts2.msi5.com